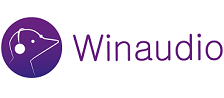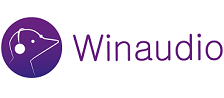|
Création des FSE dans WinAudio

Cette page vous explique de manière
détaillée la manière de créer et d'envoyer des feuilles de soins
électroniques (FSE) par télétransmission depuis WinAudio.
Principe général
Avant de pouvoir créer une FSE, il vous faut
d'abord éditer la facture correspondante depuis la fiche du client. La
facture ne doit pas forcément être imprimée mais elle doit être sauvée. Les champs suivants sont
obligatoires pour créer une FSE :
Dans la fiche du client :
-
Nom
, prénom, date de naissance et qualité du client
-
No
de sécu
-
Référence caisse (code régime, caisse et centre)
Dans la fiche de visite :
Si
l'une de ces données manque, vous ne pourrez pas créer la FSE correspondante
et vous aurez un message d'erreur au moment de la mise en lot.
Il est toujours possible d'aller modifier une
facture éditée dans le fichier des documents.
Création des fichiers d'envoi (lots)
La gestion des FSE se fait depuis le menu
Fonctions|Télétransmission.
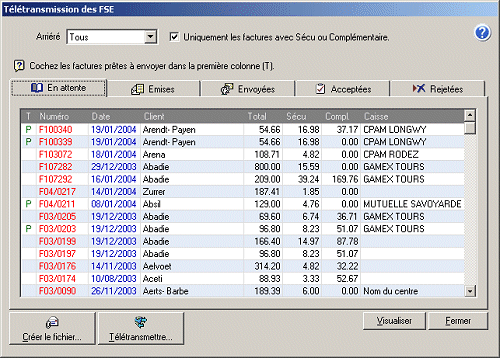
Pour sélectionner une facture à envoyer en
tant que FSE, il suffit de cliquer dans la première colonne dans la page "En
attente". Vous pouvez modifier la période sur laquelle afficher les factures
avec la case arriéré. Vous pouvez sélectionner toutes
les factures que vous souhaitez envoyer, quelques soient les caisses
auxquelles elles sont destinées. Le système se chargera de dispatcher chaque
facture vers sa caisse destinataire.
Si une facture n'est pas transformable en FSE, le logiciel vous indique
pourquoi, il suffit alors de modifier la facture ou de la supprimer pour en
recréer une nouvelle contenant cette fois toutes les informations
nécessaires.
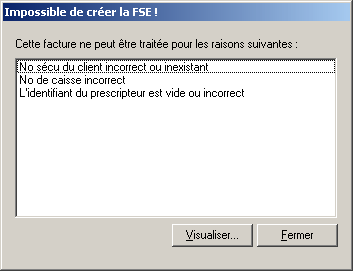
Les factures pouvant être envoyées sont
marquées d'un P (prêtes) dans la
première colonne. Lorsque toutes les factures que vous souhaitez envoyer
sont sélectionnées, vous pouvez créer le lot correspondant en
cliquant sur le bouton Créer le fichier.

Cliquez ensuite sur Générer le fichier
pour créer le lot sur votre disque dur. Tous les lots en attente d'envoi
sont stocké dans le répertoire Teletrans/FSE de l'application
WinAudio.
Envoi des lots
Lorsque vous êtes prêt à envoyer le ou les
lots ainsi créés sur le serveur Area Online, cliquez sur le bouton
Télétransmettre. Vérifiez que vous êtes bien connecté à l'Internet.

Sélectionnez les lots que vous souhaitez
transmettre dans la liste et cliquez sur le bouton Envoyer et recevoir
pour commencer la télétransmission. La procédure permet non seulement
d'envoyer les FSE mais également de vérifier et de télécharger si nécessaire
les fichiers retours.

Une fenêtre de statut vous informe des FSE
envoyées et de celles qui ont été intégrées au système ou qui ont été
rejetées. Les retours sont en général disponibles à la fin de chaque
journée, vous les récupérez donc en principe le lendemain, lors de votre
nouvel envoi de FSE.
Les FSE qui ont été acceptées et envoyées
aux caisses sont marquées d'un A dans la
liste et regroupées dans l'onglet Acceptées. Celles qui ont été
refusées sont marquées d'un R et peuvent
le cas échéant être réexpédiées après correction du problème.
Vous pouvez ensuite périodiquement vous
connecter à votre compte Area Online pour suivre l'état des remboursements.
Cela se fait depuis le menu Fonctions|Suivi des remboursements.
Entrez votre N° FINESS et votre mot de passe pour vous connecter à votre
compte client.
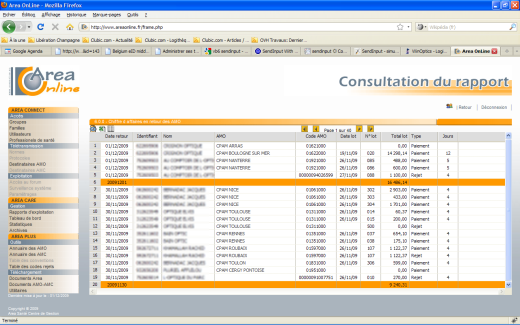 Vous
pourrez ensuite cocher dans WinAudio les remboursements qui auront été effectués dans
l'écran des Remboursements en attente du menu Caisse.
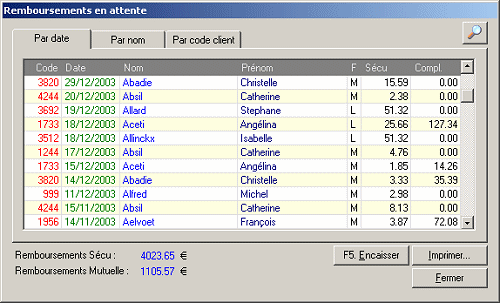 |